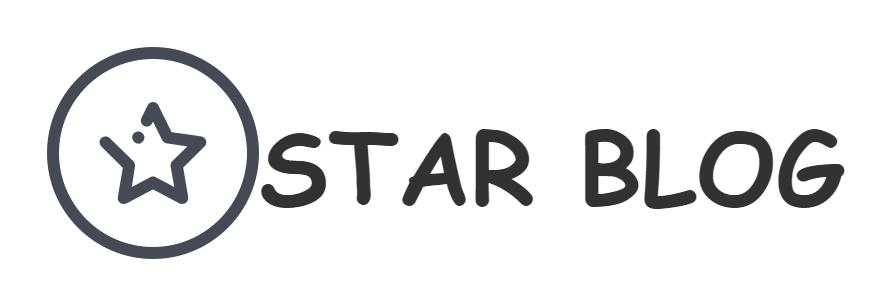1.部署Vcenter6.5
准备工作
- DC域服务器一台
- VCSA6.5的部署包
安装工作
- 解压部署包VMware-VCSA-all-6.5.0-8307201.ISO
- 打开目录:D:\VMware-VCSA-all-6.5.0-8307201\vcsa-ui-installer\win32
执行installer.exe
说明:嵌入式的是指再ESXI服务器上安装
外部的是指在物理机上安装
说明:按照图示输入
此处会出现证书警告,点击是按钮即可
要注意的是,Root密码是登录vshphere服务器shell的密码,设置时候需要首字母大写,需要记得,因为调试时候需要此密码
注意:按照实际需求选择,一般如果小型企业或者部署环境测试的默认即可
这里注意选择存储。可以选择Local的LUN ,也可以选择SAN 的LUN
这里要注意的是,系统名称输入域名(域名是内网的DNS服务器提前建好的A记录,所以DNS服务器处要填写需要指向DNS服务器的IP地址)
 填好后,点击下一步继续,确认好配置没有问题,点击完成进行安装,此处安装过程比较久,需要耐心等待
填好后,点击下一步继续,确认好配置没有问题,点击完成进行安装,此处安装过程比较久,需要耐心等待
2.配置Vcenter6.5
注:以下图片将借用B站的一名博主的图片,如有侵权,请联系删除。
等待安装完成后,出现如下图,点击continue(继续)
 此处添加NTP服务器,如果没有搭建NTP服务器,可以百度找一个时间同步的服务器IP填上去,注意:SSH Access这里一般保持disabled,不建议开启
此处添加NTP服务器,如果没有搭建NTP服务器,可以百度找一个时间同步的服务器IP填上去,注意:SSH Access这里一般保持disabled,不建议开启
 此处是配置DNS域名方面的信息和VCSA管理员的密码,domain name填写DNS域服务器的FQDN的地址。例如dc.starlab.com,则输入starlab.com即可
此处是配置DNS域名方面的信息和VCSA管理员的密码,domain name填写DNS域服务器的FQDN的地址。例如dc.starlab.com,则输入starlab.com即可
Join in这里勾选,意思是问你需不需要加入服务计划,建议勾选
 然后点击下一步,出现确认信息界面,如果没什么问题,可以点击Finish(完成)按钮
然后点击下一步,出现确认信息界面,如果没什么问题,可以点击Finish(完成)按钮
等待完一个漫长的配置过程,我们可以进入VCSA的管理页面
输入刚才配置的https://域名
下面有选项,如果要进入基于flash的页面,选择flash(这个功能上比较多)
如果是html5的,因为vcsa6.5的html5管理界面仅提供部分功能,所以看需求选择
原创文章,作者:admin,如若转载,请注明出处:https://www.starz.top/2020/11/21/%e7%8e%a9%e8%bd%acvsphere%e4%b9%8bvcenter/